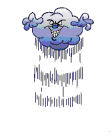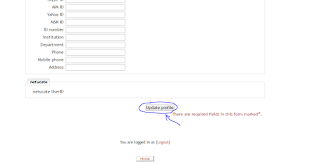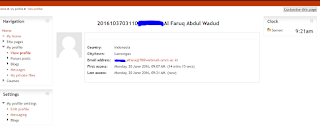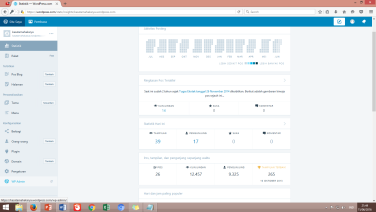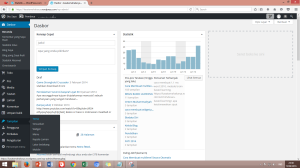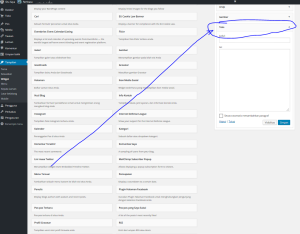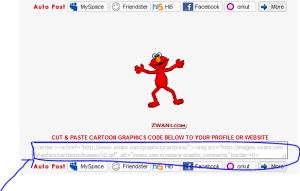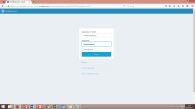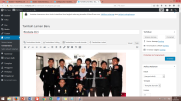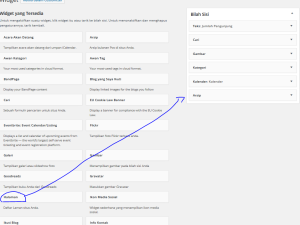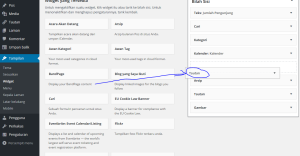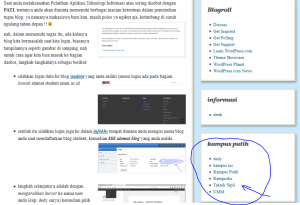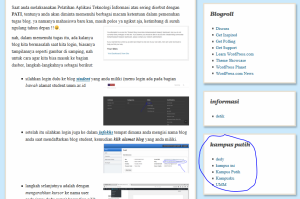Wednesday 14 June 2017
Sunday 19 June 2016
 19:41
19:41
 Unknown
Unknown
Electronic Learning atau sering disebut dengan E-learning adalah sebuah cara pembelajaran yang dilakukan secara online. dengan cara ini pengajar dan yang di ajar tidak harus melakukan tatap muka untuk melakukan proses pembelajaran dan dapat dilakukan secara real time.
Kuliah-ppai.umm.ac.id adalah salah satu dari elearning tersebut, Elearning ini diperuntukan untuk para mahasiswa baru untuk melihat hasil pelatihan yang dilakukan sebagai bentuk pengenalan teknologi dan informasi yang sedang berkembang.
Sebelum melakukan Evaluasi, kita pertama harus melakukan aktivasi akun, adapun langkahnya sebagai berikut:
1. silahkan buka alamat situsnya kuliah-ppai.umm.ac.id atau silahkan klik di sini untuk login.

8. Update kembali data anda maka akan otomatis di aktifkan.
Demikian Untuk Tutorial Kali Ini semoga bermanfaat. Selamat mengerjakan Evaluasi!!
Kuliah-ppai.umm.ac.id adalah salah satu dari elearning tersebut, Elearning ini diperuntukan untuk para mahasiswa baru untuk melihat hasil pelatihan yang dilakukan sebagai bentuk pengenalan teknologi dan informasi yang sedang berkembang.
Sebelum melakukan Evaluasi, kita pertama harus melakukan aktivasi akun, adapun langkahnya sebagai berikut:
1. silahkan buka alamat situsnya kuliah-ppai.umm.ac.id atau silahkan klik di sini untuk login.
2.Setelah Login, silahkan isikan data anda seperti pada gambar di bawah.
4. bila yakin dengan email anda, klik continue dan buka email yang anda masukan pada saat mengisi data.
5. bila tidak ada email konfirmasi pada inbox, maka silahkan di cek pada spam email yang dikirim oleh Admin PPAI kemudian silahkan di klik.
6. Klik alamat URL yang ada di email yang anda terima.
7. setelah itu akan ada pemberitahuan bahwa email dan elearning anda sudah di konfirmasi.

8. Update kembali data anda maka akan otomatis di aktifkan.
9. Bila langkah-langkahnya benar, maka anda sudah berhasil login ke elearning anda.
Demikian Untuk Tutorial Kali Ini semoga bermanfaat. Selamat mengerjakan Evaluasi!!
 18:49
18:49
 Unknown
Unknown
Blog bersal dari kata web log. blog merupapakan tulisan yang di muat atau di posting pada halaman web umum. blog akan menjadi sangat membosankan apabila tidak memiliki Widget. bagian yang terletak di bagian kiri atau kanan dari blog posting biasa di sebut Widget. Dengan Wedget kita tidak akan merasa bosan dengan tampilan pada blog, sebab hiburan yang diberikan oleh Blog tersebut baik itu berupa tulisan warna warni ataupun animasi bergerak. kalender, kategori dan lain sebagainya juga termasuk kedalam bagian widget.
adapun cara kita untuk membuat animasi bergerak pada blog khususnya WordPress dapat melalui langkah-langkah berikut ini :
1. Silahkan masuk ke WordPress terlebih dahulu, bila anda belum memiliki akun silahkan klik di sini
2. apabila anda sudah masuk ke wordpress, sIlahkan masuk ke blog admin dengan cara klik WP Admin di bagian kiri bawah menu tampilan .
3. pada bagian sebelah kiri dari blog terdapat menu untuk mengelola Blog, silahkan masuk ke tampilan dan pilih widget.
4. pada Widget terdapat berbagai pilihan, silahkan pilih salah satu dengan cara klik dan geser ke sebelah kanan hingga terlihat garis – garis putus yang menandakan bahwa Widget siap untuk di lepaskan.
5. khusus untuk menambahkan animasi bergerak anda harus mengambil Teks dan di seret ke sebelah kanan.
6. silahkan judul di isikan sesuai dengan yang anda inginkan.
7. untuk isinya anda harus mengisikan dengan kode, anda dapat mengambilnya dengan masuk ke link berikut
8.Copy kode yang ada di bawah gambar kemudian pastekan di bagian isi teks yang sudah di masukan pada bagian widget blog anda tadi.
9. bila sudah selesai silahkan klik save dan close maka animasi yang diinginkan sudah masuk ke dalam Blog.
silahkan dicoba, semoga berhasil, bila bermanfaat tolong tinggalkan komentar anda.
 18:48
18:48
 Unknown
Unknown
Hello Kawan, Kali ini saya mencoba mempublish tentang bagaimana cara menggati tema pada WordPress, sebab dengan memiliki tema yang menarik maka pembaca akan lebih muda memahami tulisan kita.
baiklah langkah-langkahnya sebagai berikut:
- Seperti biasa Silahkan Login ke akun WordPress anda, dengan mengunjungi situs wordpress.com
- kemudian pada pojok kanan atas terdapat pilihan log in, silahkan anda klik maka akan keluar tampilan untuk memasukan username dan password
- Setelah itu, anda akan masuk kepada bagian postingan terbaru yang di tampilkan oleh wordpress, pada tampilan ini, di bagian sebelah kiri atas terdapat menu Pembaca danSitus saya, silahkan pilih situs saya untuk melanjutkan pengolahan blog.
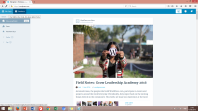 tampilan selanjutnya adalah tampilan tentang statistik dari blog anda, statistik harian, bulanan dan tahunan, dengan ini kita bisa melihat seberapa sering blog kita di kunjungi.
tampilan selanjutnya adalah tampilan tentang statistik dari blog anda, statistik harian, bulanan dan tahunan, dengan ini kita bisa melihat seberapa sering blog kita di kunjungi.- pada bagian bawah sebelah kiri terdapat menu WP Admin, silahkan di pilih untuk melanjutkan ke tahap selanjutnya.
- setalah itu, akan tampil tempat pengolahan blog dari dasbor hingga pengaturan blog, silahkan arah
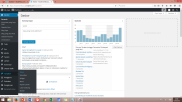 kan kursor anda ke menu Tampilan maka akan tampil beberapa pilihan, silahkan pilih menu paling atas yaitu tema untuk melihat masuk ke pengaturan tema.
kan kursor anda ke menu Tampilan maka akan tampil beberapa pilihan, silahkan pilih menu paling atas yaitu tema untuk melihat masuk ke pengaturan tema.
- Kemudian silahkan pilih tema yang di inginkan sesuai selera anda tinggal klik aktifkannamun ingat kliknya yang gratis ya jangan yang berbayar juikalau tidak punya modal
- Atau apabila
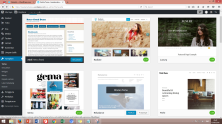 masih ingin menggunakan tema yang sama namun tata letaknya ingin di ubah, maka silahkan klik sesuaikan pada tema yang anda miliki. disana akan ada pengaturan dari posisi widget, gambar latar, warna backround hingga tampilan halaman yang dapat kita rubah.
masih ingin menggunakan tema yang sama namun tata letaknya ingin di ubah, maka silahkan klik sesuaikan pada tema yang anda miliki. disana akan ada pengaturan dari posisi widget, gambar latar, warna backround hingga tampilan halaman yang dapat kita rubah.
Begitulah cara untuk mengganti tema atau menyesuaikan tema yang kita miliki, sangat gampang buka, semoga bermanfaat, jangan lupa di ikuti terus ya blognya. silahkan tinggalkan komentar bila tulisan ini bermanfaat
 18:46
18:46
 Unknown
Unknown
Kali ini kita akan coba belajar bagaimana cara untuk membuat halaman pada wordpress. berbeda den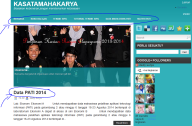 gan postingan, halaman merupakan lembaran dari blog kita, bila halaman akan berganti posisi saat di tampilkan bergantung dari pengaturan yang kita lakukan, namun biasanya tampilan paling atas adalah postingan yang paling baru. namun bila halaman akan selalu tampil sebagai menu utama blog.
gan postingan, halaman merupakan lembaran dari blog kita, bila halaman akan berganti posisi saat di tampilkan bergantung dari pengaturan yang kita lakukan, namun biasanya tampilan paling atas adalah postingan yang paling baru. namun bila halaman akan selalu tampil sebagai menu utama blog.
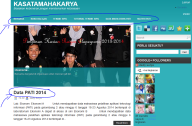 gan postingan, halaman merupakan lembaran dari blog kita, bila halaman akan berganti posisi saat di tampilkan bergantung dari pengaturan yang kita lakukan, namun biasanya tampilan paling atas adalah postingan yang paling baru. namun bila halaman akan selalu tampil sebagai menu utama blog.
gan postingan, halaman merupakan lembaran dari blog kita, bila halaman akan berganti posisi saat di tampilkan bergantung dari pengaturan yang kita lakukan, namun biasanya tampilan paling atas adalah postingan yang paling baru. namun bila halaman akan selalu tampil sebagai menu utama blog.
Langkah yang harus di lakukan dalam membuat halaman hampir sama dengan cara membuat postingan:
- Silahkan Login ke akun WordPress anda, dengan mengunjungi situs wordpress.com
- kemudian pada pojok kanan atas terdapat pilihan log in, silahkan anda klik maka akan keluar tampilan untuk memasukan username dan password
- Setelah itu, anda akan masuk kepada bagian postingan terbaru yang di tampilkan oleh wordpress, pada tampilan ini, di bagian sebelah kiri atas terdapat menu Pembaca dan Situs saya, silahkan pilih situs saya untuk melanjutkan pengolahan blog.
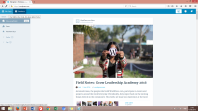 tampilan selanjutnya adalah tampilan tentang statistik dari blog anda, statistik harian, bulanan dan tahunan, dengan ini kita bisa melihat seberapa sering blog kita di kunjungi.
tampilan selanjutnya adalah tampilan tentang statistik dari blog anda, statistik harian, bulanan dan tahunan, dengan ini kita bisa melihat seberapa sering blog kita di kunjungi.- pada bagian bawah sebelah kiri terdapat menu WP Admin, silahkan di pilih untuk melanjutkan ke tahap selanjutnya.
- setalah itu, akan tampil tempat pengolahan blog dari dasbor hingga pengaturan blog, silahkan arahkan kursor anda ke menu Laman maka akan tampil beberapa pilihan, silahkan pilih semua Laman untuk melihat semua Halaman yang pernah kita buat, atau silahkan pilih Tambah Baru untuk membuat Halama
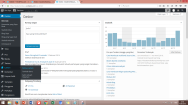 n Baru.
n Baru.
- Pada Bagian judul silahkan di isi dengan judul Halaman, kemudian isikan Data yang ingin di tampilkan saat seseorang masuk ke dalam halaman.
- untuk menambahkan foto atau video bisa memilihtambah media pada bagian tombol tambah media. disana terdapat beberapa pilihan:
- untuk menambah sebuah link tertentu, anda bisa memasukan dengan cara meng-kliksisipkan/sunting tautan (bergambar rantai) di atas.

- untuk menambahkan potongan tulisan seperti baca selanjutnya, read more, lanjutkan dst. pertama letakan kursor pada bagaian yang tulisan yang ingin di potong, kemudian anda bisa memilih tombol masukan tag baca lebih lanjut pada menu di atas (nomor 3 dari sebelah kiri).
- Apabila anda berniat membuat Halaman sebagai subhalaman maka di samping kanan terdapat menu atribut halaman yang bisa anda pilih.
- apabila sudah selesai mengetik, anda bisa memposting tulisan anda dengan meng-klik menu terbitkan atau publish pada bagian atas kategori yang ada di sebelah kanan layar.
- Langkah selanjutnya adalah menampilkan halaman yang telah kita buat, sebab walaupun kita sudah membuat halaman, apabila kita tidak menampilkannya di side bar maka dia tidak akan tampil, untuk itu, di sebelah kiri menu kelola pada bagian tampilan silahkan kursor di arahkan kemudian pilih widget
- Silahkan cari menu Halamankemudian klik dan tarik ke samping kanan atas hingga tampil garis putus-putus yang menandakan sudah siap di lepas.
- berikan judul dan pilih simpan untuk menyelesaikan langkah-langkahnya.
- anda dapat mengecek tampilan blog anda sekarang, apabila tidak tampil, maka anda harus mengganti tema dari blog anda yang memiliki side bar.
demikian postingan hari ini selamat mencoba, semoga dapat membantu, silahkan tinggalkan komentar apabila tulisan ini membantu anda.
terimakasih.
 18:45
18:45
 Unknown
Unknown
Postingan merupakan hal yang paling penting dalam sebuah blog atau sering di sebut dengan blog post, isi dari tulisan kita akan di publikasikan di sini, oleh karenanya sangat penting bagi kita untuk memperhatikan cara memposting. kali ini kita akan belajar bagaimana cara untuk memposting pada blog WordPress
- Silahkan Login ke akun WordPress anda, dengan mengunjungi situs wordpress.com
- kemudian pada pojok kanan atas terdapat pilihan log in, silahkan anda klik maka akan keluar tampilan untuk memasukan username dan password
- Setelah itu, anda akan masuk kepada bagian postingan terbaru yang di tampilkan oleh wordpress, pada tampilan ini, di bagian sebelah kiri atas terdapat menu Pembaca danSitus saya, silahkan pilih situs saya untuk melanjutkan pengolahan blog.
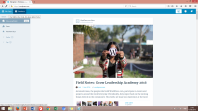 tampilan selanjutnya adalah tampilan tentang statistik dari blog anda, statistik harian, bulanan dan tahunan, dengan ini kita bisa melihat seberapa sering blog kita di kunjungi.
tampilan selanjutnya adalah tampilan tentang statistik dari blog anda, statistik harian, bulanan dan tahunan, dengan ini kita bisa melihat seberapa sering blog kita di kunjungi.- pada bagian bawah sebelah kiri terdapat menu WP Admin, silahkan di pilih untuk melanjutkan ke tahap selanjutnya.
- setalah itu, akan tampil tempat pengolahan blog dari dasbor hingga pengaturan blog, silahkan arahkan kursor anda ke menu post maka akan tampil beberapa pilihan, silahkan pilih semua
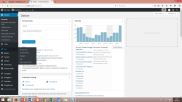 post untuk melihat semua postingan yang pernah kita buat, atau silahkan pilih Tambah baru untuk membuat postingan baru.
post untuk melihat semua postingan yang pernah kita buat, atau silahkan pilih Tambah baru untuk membuat postingan baru.
- Pada Bagian judul silahkan di isi dengan judul postingan, kemudian isikan isi blog pada bagian bawah dari judul blog.
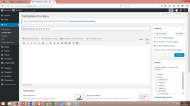
- untuk menambahkan foto atau video bisa memilih tambah media pada bagian tombol tambah media. disana terdapat beberapa pilihan:
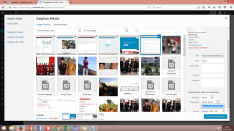 Sisipkan media : menambah foto atau video dari komputer (unggah berkas) atau mengambil foto atau video yang sudah pernah di unggah (pustaka media)
Sisipkan media : menambah foto atau video dari komputer (unggah berkas) atau mengambil foto atau video yang sudah pernah di unggah (pustaka media)- buat galeri : anda dapat membuat galeri sesuai keinginan anda
- masukan twett : anda dapat memberi / menyisipkan tweet atau hashtag.
- sisipkan youtube : memasukan video dari youtube dengan cara meng-copy link dari URL alamat video
- sisipkan dari URL : mengambil foto dari internet dengan cara buka sebuah gambar/foto => klik kanan foto pilih copy link location => paste kan di bagian sisipkan dari URL tersebut
- untuk menambah sebuah link tertentu, anda bisa memasukan dengan cara meng-kliksisipkan/sunting tautan (bergambar rantai) di atas.

- untuk menambahkan potongan tulisan seperti baca selanjutnya, read more, lanjutkan dst. pertama letakan kursor pada bagaian yang tulisan yang ingin di potong, kemudian anda bisa memilih tombol masukan tag baca lebih lanjut pada menu di atas (nomor 3 dari sebelah kiri).
- Sedangkan bila anda ingin menambahkan kategori (untuk mengelompokan postingan) maka silah
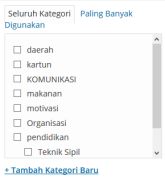 kan pilih menu tambah kategori baru pada bagian sebelah kanan, apabila sudah ada maka anda cukup mencentang kategori tersebut.
kan pilih menu tambah kategori baru pada bagian sebelah kanan, apabila sudah ada maka anda cukup mencentang kategori tersebut.
- apabila sudah selesai mengetik, anda bisa memposting tulisan anda dengan meng-klik menu terbitkan ataupublish pada bagian atas kategori yang ada di sebelah kanan layar.
demikian postingan hari ini, semoga dapat membantu, silahkan tinggalkan komentar apabila tulisan ini membantu anda.
terimakasih.
Friday 17 June 2016
 02:09
02:09
 Unknown
Unknown
sekarang kita akan mencoba membuat link pada blog wordpress, dengan
menggunakan link kita bisa menyambungkan beberapa situs dari blog kita.
Berbeda dengan link yang ada di postingan yang biasanya hanya untuk di
sambungkan kepada sesuatu untuk  mendukung
keterangan postingan. sedangkan bila link yang menggunakan menu tautan
atau link yang ada di menu kelola blog kita biasanya di gunakan untuk
menyambungkan ke situs-situs tertentu, bergantung dari yang kita
perlukan, link ini akan tampil pada bagian side bar nantinya.
mendukung
keterangan postingan. sedangkan bila link yang menggunakan menu tautan
atau link yang ada di menu kelola blog kita biasanya di gunakan untuk
menyambungkan ke situs-situs tertentu, bergantung dari yang kita
perlukan, link ini akan tampil pada bagian side bar nantinya.
Adapun langkah-langkah membuat link sebagai berikut.
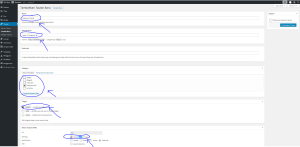 nama :Nama dari situs (sesuainama yang diinginkan)
nama :Nama dari situs (sesuainama yang diinginkan)
alamat situs : alamat dari situs yang di inginkan (exp: http://kasatamahakarya.wordpress.com)
Kategori : merupakan pengelompokan link, pada saat di tampilkan akan masuk ke pada kategori nantinya
Target : di buka di tab baru atau tidak
Relasi Tautan : hanya untuk keterangan
setelah melakukan langkah tersebut, link yang anda buat belum sepenuhnya selesai, sebab anda harus menampilkan menu link dari widget.
Adapun langkah-langkah membuat link sebagai berikut.
- silahkan login dulu ke akun wordpress anda.
- pada bagian kelola blog, di bagian samping kanan silahkan pilih menu link/tautan kemudian pilih tambah baru /add new seperti tampilan di samping.
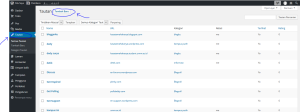
- kemudian silahkan isi kan yang diperlukan:
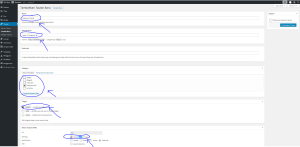 nama :Nama dari situs (sesuainama yang diinginkan)
nama :Nama dari situs (sesuainama yang diinginkan)alamat situs : alamat dari situs yang di inginkan (exp: http://kasatamahakarya.wordpress.com)
Kategori : merupakan pengelompokan link, pada saat di tampilkan akan masuk ke pada kategori nantinya
Target : di buka di tab baru atau tidak
Relasi Tautan : hanya untuk keterangan
setelah melakukan langkah tersebut, link yang anda buat belum sepenuhnya selesai, sebab anda harus menampilkan menu link dari widget.
- klik menu tampilan kemudian pilih widget yang ada di sebelah kiri menu kelola blog
- cari tautan atau link yang ada pada pilihan kemudian klik dan geser ke samping kanan hingga terlihat garis putus-putus menandakan siap untuk di lepaskan
- simpan link atau tautan yang sudah di buat. kemudian dapat di lihat hasilnya pada alamat blog anda.
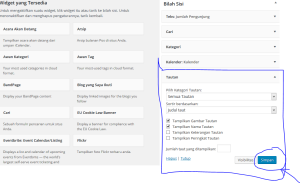
- sekian untuk tutorial kali ini semoga bermanfaat, jangan lupa ikuti blog untuk mendapatkan informasi terbaru.
Subscribe to:
Posts (Atom)
 RSS Feed
RSS Feed Twitter
Twitter