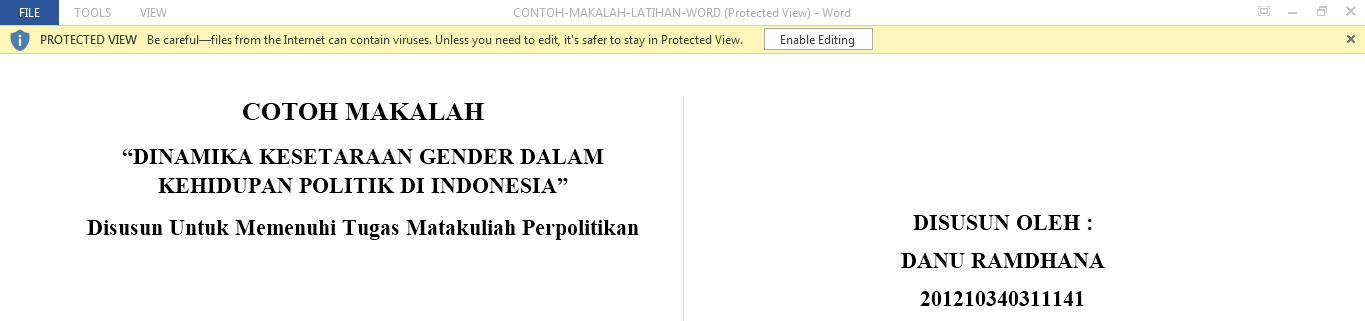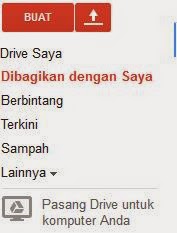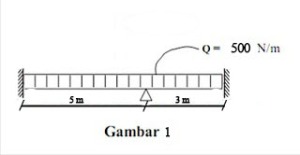Kali ini kita akan mencoba membuat Daftar Isi secara Otomatis dengan file yang sudah kita berikan penomoran pada percobaan sebelumnya, bila belum memiliki filenya dapat diambil di sini, untuk memberi Daftar Isi secara otomatis dapat dilakukan dengan beberapa cara yakni manual, semi otomatis serta otomatis.
1. Buat sebuah lembaran baru pada bagian bawah kata pengantar (letakkan Cursor pada bagian akhir tulisan penulis kemudian tekan Ctrl+Enter).
2. Setelah pindah kehalaman selanjutnya kemudian berikan judul pada halamanan tersebut dengan tulisan Daftar Isi
a. cara manual dapat dilakukan seperti biasa (judul + titik-titik + nomor halaman)
b. Cara semi otomatis dapat dilakukan dengan memanfaatkan ruller atau penggaris yang ada di bagian atas makalah (untuk menampilkan masuk ke menu view, centang ruler)
- Double klik pada bagian ruler atau dengan mengklik tanda panah kecil yang ada pada menu home(pilih salah satu) => pilih tabs pada bagian kiri pojok bawah seperti pada gambar sampai tampil gambar menu yang sebelah kanan.
- Untuk Tab stop Position merupakan batas akhir garis putus-putus nantinya pada contoh saya isi 15 cm
2. Setelah pindah kehalaman selanjutnya kemudian berikan judul pada halamanan tersebut dengan tulisan Daftar Isi
a. cara manual dapat dilakukan seperti biasa (judul + titik-titik + nomor halaman)
b. Cara semi otomatis dapat dilakukan dengan memanfaatkan ruller atau penggaris yang ada di bagian atas makalah (untuk menampilkan masuk ke menu view, centang ruler)
- Double klik pada bagian ruler atau dengan mengklik tanda panah kecil yang ada pada menu home(pilih salah satu) => pilih tabs pada bagian kiri pojok bawah seperti pada gambar sampai tampil gambar menu yang sebelah kanan.
- Untuk Tab stop Position merupakan batas akhir garis putus-putus nantinya pada contoh saya isi 15 cm
- Bagian Leader merupakan jenis titik-titik nantinya, bila sudah silahkan di Ok
-
Selanjutnya tekan tombol Tab yang ada di keyboar maka hasil akan tampil
(bila tidak tampil maka pada bagian ruler terdapat sebuah simbol warna
hitam yang berbentuk siku, untuk menghilangkan cukup dengan klik dan
tarik kebawah).c. Cara otomatis dapat dilakukan dengan langkah sebagai berikut:

- Pada menu Home terdapat style Heading, carikan Heading 1 dan terapkan kepada BAB nya (Kata pengantar, Daftar Isi, BAB I, Pendahuluan, BAB II, Pembahasan, BAB III dan Penutup). Bila Heading 1 tidak ada dapat diganti dengan Heading Title, atau yang lainnya.
- Untuk mengatur format dari tulisan pada BAB yang telah diberikan Heading, dapat langsung di edit pada menu Heading dengan cara klik kanan pada menu Heading 1 pilih Modify maka tampilannya akan muncul gambar seperti gamabar sebelah kanan (modify style). bila sudah sesuai silahkan di Ok.
- Kemudian pada bagian SubBab (Latar Belakang, Rumusan Masalah, Tujuan Penulisan, Manfaat Penulisan dst) diberikan Heading Subtitle dan lakukan pengeditan dengan cara yang sama seperti diatas.
- setelah langkah tersebut selesai silahkan kembali ke Lembaran Daftar Isi kemudian letakan Cursor di bagian belakang tulisan.- Masuk ke menu References, di bagian kiri terdapat submenu table of counten, klik kemudian pilih salah satu maka hasil akan tampil.
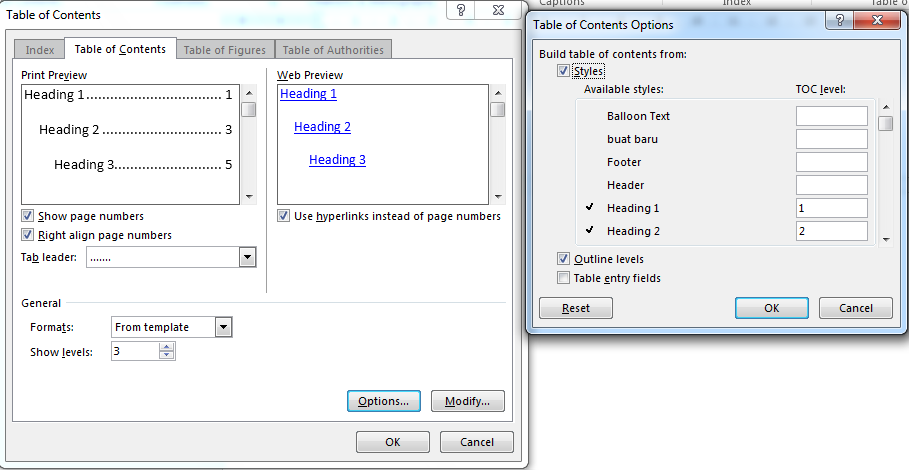 - Bila kita membuat sebuah style heading sendiri, maka untuk memunculkan pada daftar isi kita harus memilih Custom Table of Contents pada pilihan Table of Contents. kemudian pilih menu option, pada contoh saya membuat sebuah heading dengan judul buat baru.
- Bila kita membuat sebuah style heading sendiri, maka untuk memunculkan pada daftar isi kita harus memilih Custom Table of Contents pada pilihan Table of Contents. kemudian pilih menu option, pada contoh saya membuat sebuah heading dengan judul buat baru.
-
Angka yang ada pada Table of Contents Option merupakan urutan posisi,
semakin tinggi angka maka posisi tulisan akan sedikit masuk/menjorok.
Begitulah cara membuat Dafatar Isi secara manual, semi Otomatis dan Otomatis dengan Ms. Word, bila bermanfaat silahkan tinggalkan jejak.  RSS Feed
RSS Feed Twitter
Twitter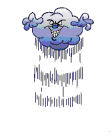






 23:53
23:53
 Unknown
Unknown