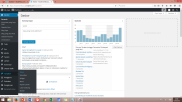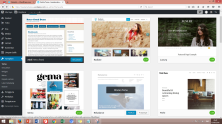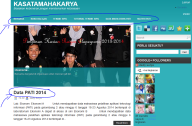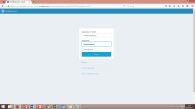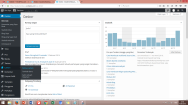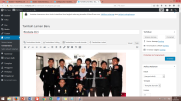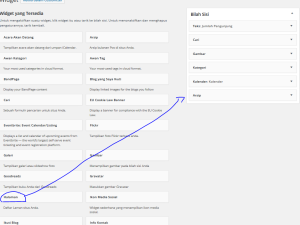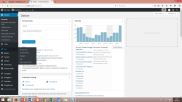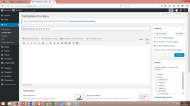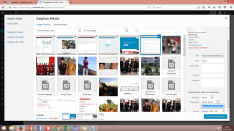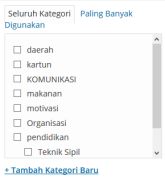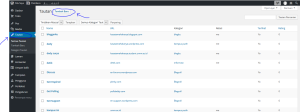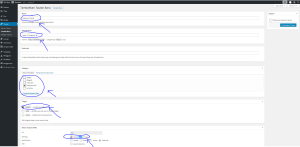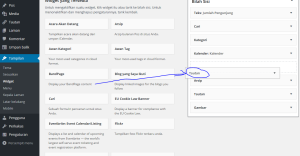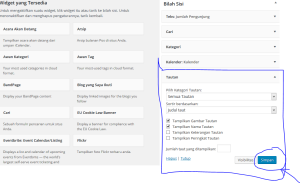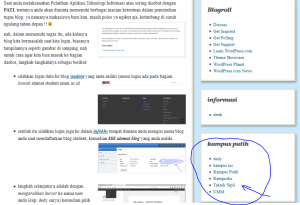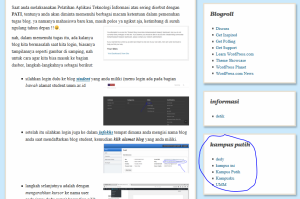Electronic Learning atau sering disebut dengan E-learning adalah sebuah cara pembelajaran yang dilakukan secara online. dengan cara ini pengajar dan yang di ajar tidak harus melakukan tatap muka untuk melakukan proses pembelajaran dan dapat dilakukan secara real time.
Kuliah-ppai.umm.ac.id adalah salah satu dari elearning tersebut, Elearning ini diperuntukan untuk para mahasiswa baru untuk melihat hasil pelatihan yang dilakukan sebagai bentuk pengenalan teknologi dan informasi yang sedang berkembang.
Sebelum melakukan Evaluasi, kita pertama harus melakukan aktivasi akun, adapun langkahnya sebagai berikut:
1. silahkan buka alamat situsnya kuliah-ppai.umm.ac.id atau silahkan klik di sini untuk login.

8. Update kembali data anda maka akan otomatis di aktifkan.
Demikian Untuk Tutorial Kali Ini semoga bermanfaat. Selamat mengerjakan Evaluasi!!
Kuliah-ppai.umm.ac.id adalah salah satu dari elearning tersebut, Elearning ini diperuntukan untuk para mahasiswa baru untuk melihat hasil pelatihan yang dilakukan sebagai bentuk pengenalan teknologi dan informasi yang sedang berkembang.
Sebelum melakukan Evaluasi, kita pertama harus melakukan aktivasi akun, adapun langkahnya sebagai berikut:
1. silahkan buka alamat situsnya kuliah-ppai.umm.ac.id atau silahkan klik di sini untuk login.
2.Setelah Login, silahkan isikan data anda seperti pada gambar di bawah.
4. bila yakin dengan email anda, klik continue dan buka email yang anda masukan pada saat mengisi data.
5. bila tidak ada email konfirmasi pada inbox, maka silahkan di cek pada spam email yang dikirim oleh Admin PPAI kemudian silahkan di klik.
6. Klik alamat URL yang ada di email yang anda terima.
7. setelah itu akan ada pemberitahuan bahwa email dan elearning anda sudah di konfirmasi.

8. Update kembali data anda maka akan otomatis di aktifkan.
9. Bila langkah-langkahnya benar, maka anda sudah berhasil login ke elearning anda.
Demikian Untuk Tutorial Kali Ini semoga bermanfaat. Selamat mengerjakan Evaluasi!!
 RSS Feed
RSS Feed Twitter
Twitter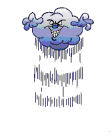






 19:41
19:41
 Unknown
Unknown


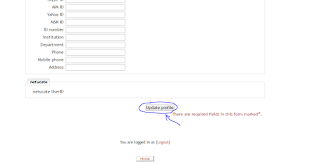




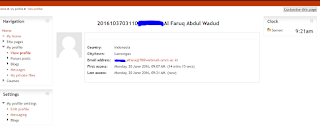

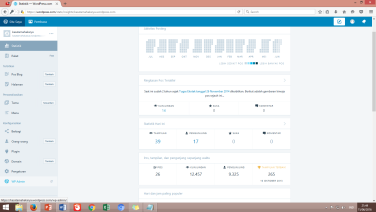
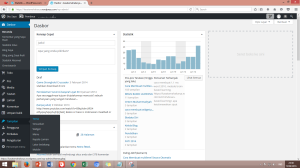
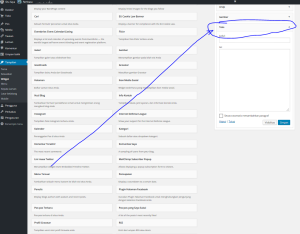
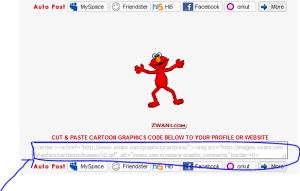
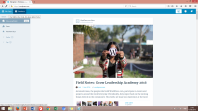 tampilan selanjutnya adalah tampilan tentang statistik dari blog anda, statistik harian, bulanan dan tahunan, dengan ini kita bisa melihat seberapa sering blog kita di kunjungi.
tampilan selanjutnya adalah tampilan tentang statistik dari blog anda, statistik harian, bulanan dan tahunan, dengan ini kita bisa melihat seberapa sering blog kita di kunjungi.